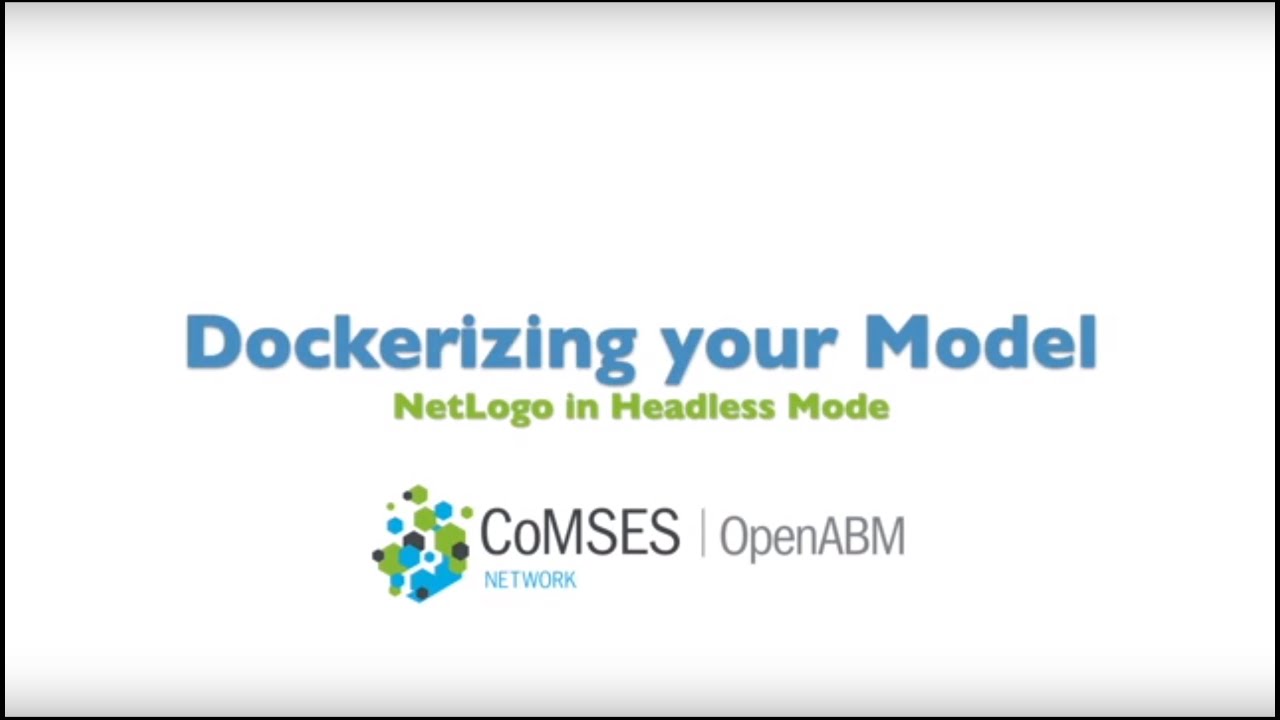This tutorial shows how to containerize a NetLogo model in a Docker image. As a result, you will be able to run a BehaviorSpace experiment saved in your .nlogo file in a reproducible manner. The experiment will be executed in Headless mode (no Graphic User Interface – GUI), and the output data will be stored in a folder of your preference.
To start this tutorial, you will need to have Docker installed in your computer, as well as a .nlogo file with your working model with at least one BehaviorSpace experiment saved in it. We will use as an example the Wolf Sheep Predation model from the Model Library, which we saved as WolfSheep.nlogo. Following our suggested directory structure, we created a project folder named MyDocker and it contains the folders data, docs, results, and src. WolfSheep.nlogo is in the src folder and the rest of the folders are empty. Since this .nlogo file does not contain any BehaviorSpace experiments, we created one short experiment named ‘test’. If you want to follow this exact example, you can create an arbitrary BehaviorSpace experiment and save it.
Here is a video walkthrough of the steps described below:
Building the image
1. Determine what folder to use
Docker looks for the files existing in the folder where you are when you call the build command. Therefore, it is important to verify you are able to navigate to the folder that contains your project using command line. If that is the case, you can continue to step 2. Otherwise, we suggest you to follow Step 1.1 to create a MyDocker folder that you can later navigate to.
Step 1.1 on Mac
- Use Finder to go to your home directory: go to Macintosh HD, then to Users and then to the folder with your user name (which should have a house icon).
- Create a folder named
MyDockerin your home directory. - Copy the contents of your project’s folder to
MyDocker. In our example, since our project consists of a single .nlogo file (WolfSheep.nlogo), only thesrcfolder will contain any files, but we still need to have at least aresultsfolder to store the results of our experiment.
Step 1.1 on Windows
- Open File Explorer, go to My PC, then to the C: drive, then to Users, and finally your username.
- Create a new folder named
MyDocker. - Copy the contents of your project’s folder to
MyDocker. In our example, since our project consists of a single .nlogo file (WolfSheep.nlogo), only thesrcfolder will contain any files, but we still need to have at least aresultsfolder to store the results of our experiment
2. Include additional extensions
If your model does not use extensions or uses the extensions that are bundled with the NetLogo download (meaning that you did not have to download anything to start using these extensions in your project), then you can skip this and go to Step 3. Otherwise, it is necessary to follow Step 2.1 to include a copy of the extensions you are using inside the src folder of your project.
Step 2.1 on Mac
-
Use Finder to open the Applications folder, where you will find the folder that contains your NetLogo program (if you have multiple versions of NetLogo, be sure to open the right version).
-
Go to the extensions folder and copy the folder corresponding to your extension. Note that you must copy the folder of the extension, not just the .jar file inside it. You might find useful the following description, taken from NetLogo’s Extensions Guide:
Each NetLogo extension consists of a folder with the same name as the extension, entirely in lower case. This folder must contain a JAR file with the same name as the folder. For example, the
soundextension is stored in a folder calledsoundwith a file inside calledsound.jar.Some extensions depend on additional files. These files will be in the extension’s folder along with the JAR file. The folder may also contain other files such as documentation and example models.
-
Paste the folder in the
srcfolder of your project.
Step 2.1 on Windows
-
Use File Explorer to open the Program Files folder, where you will find the folder that contains your NetLogo program (if you have multiple versions of NetLogo, be sure to open the right version).
-
Go to the app folder, then to extensions, and copy the folder corresponding to your extension. Note that you must copy the folder of the extension, not just the .jar file inside it. You might find useful the following description, taken from NetLogo’s Extensions Guide:
Each NetLogo extension consists of a folder with the same name as the extension, entirely in lower case. This folder must contain a JAR file with the same name as the folder. For example, the
soundextension is stored in a folder calledsoundwith a file inside calledsound.jar.Some extensions depend on additional files. These files will be in the extension’s folder along with the JAR file. The folder may also contain other files such as documentation and example models.
-
Paste the folder in the
srcfolder of your project.
3. Create a Dockerfile
The Dockerfile is the file that describes how to create the image of your model and what steps to execute when you run a container based on that image. To create one, open a plain text editor (examples are TextEdit for Mac or Notepad++ for Windows) and copy the following code.
FROM openjdk:8-jdk
ARG MODEL_NAME
ARG NETLOGO_VERSION
ARG NETLOGO_NAME=NetLogo-$NETLOGO_VERSION
ARG NETLOGO_URL=https://ccl.northwestern.edu/netlogo/$NETLOGO_VERSION/$NETLOGO_NAME-64.tgz
ENV LC_ALL=C.UTF-8 \
LANG=C.UTF-8
RUN mkdir /home/netlogo \
&& wget $NETLOGO_URL \
&& tar xzf $NETLOGO_NAME-64.tgz -C /home/netlogo --strip-components=1 \
&& rm $NETLOGO_NAME-64.tgz
COPY . /home/
RUN mv /home/src/$MODEL_NAME /home/src/NLModel.nlogo
ENTRYPOINT ["/home/netlogo/netlogo-headless.sh", \
"--model", "/home/src/NLModel.nlogo", \
"--table", "/home/results/table-output.csv", \
"--spreadsheet", "home/results/spreadsheet-output.csv"]
If you are curious about the meaning of these lines, or how to get only the table or the spreadsheet output, we included a short explanation below.
4. Save your Dockerfile
It is important to save the Dockerfile with the correct format and name, or Docker might not be able to use it to build your image.
Saving your Dockerfile in Mac
- If using TextEdit, make sure it will be saved as plain text. To do this, you can click on Format and then on Make Plain Text, or just press shift + command + T.
- Click on File, then Save… . In the dialog window that opens:
- Type
Dockerfileas the name of the file. - Choose the folder you are going to use (Step 1) as the location of the file. In our example, we would save the
DockerfileinMyDocker. - Uncheck the box that allows to use the
.txtextension if no extension is provided. - Make sure that the format of the file (in the drop-down menu below) is plain text (or Unicode UTF-8).
- If present, uncheck the box that allows to use the
.txtextension.
- Type
- Open Finder and look for your
Dockerfile. It should show up in the folder you chose to use in Step 1 (in our example, inMyDocker) and it should not include any extensions in its name (if it has a name likeDockerfile.txt, you should rename it toDockerfile)
Saving your Dockerfile in Windows
- Save your plain text as
Dockerfile(do not include any extensions in the file name, e.g. .txt) and make sure it is saved in the folder you are going to use (Step 1). In our example, we saved ourDockerfileinMyDocker. - Use File Explorer to check that the file was saved with the right name (
Dockerfile, no extensions) and in the right location, i.e. the folder you chose to use in Step 1 (MyDockerin our example).
5. Double-check your directory structure
The code in the Dockerfile assumes a specific organization within the folder containing your Dockerfile. Either the build or the run command will fail if it cannot find the right files due to an organization or folder naming that are different than expected. Therefore, it is necessary to ensure that the right contents are in the right folders. Your project’s folder (MyDocker in our example) can have any name, but it must at least contain:
- Your
Dockerfile, and this is also a good time to check that its name does not have any extensions, - A
resultsfolder, which in our case will be empty, - And a
srcfolder (also in lower case), that contains your .nlogo file and, if using extensions that were not bundled in the NetLogo version that you are using, the folders of such extensions.
Your project’s folder can contain other folders, like data if it uses input files.
6. Build the Docker image
Now we are going to create the virtual entity that will download NetLogo, contain your model, and be ready to execute any experiment that you choose (from the list of BehaviorSpace experiment(s) that you saved in your NetLogo file). To build the image, open a terminal window (Terminal in Mac or Command Prompt in Windows) and navigate to the folder that contains your model and the Dockerfile (if not sure how to do so and followed Step 1.1, you can follow these short instructions). Once you moved to the directory that contains your model and the Dockerfile, type the following build command, replacing the highlighted spaces as directed:
docker build --build-arg MODEL_NAME=yourfile --build-arg NETLOGO_VERSION=yourversion -t imagename .- Replace
yourfilewith the name of your NetLogo model file, including the .nlogo extension. In our example it would beWolfSheep.nlogo. - Replace
yourversionwith the version of NetLogo that you are using to run your model (in our case,6.1.1). If you are not sure what is the NetLogo version you are using, you can check the name of your NetLogo application and copy the number that goes after the word ‘NetLogo’. - Replace
imagenamewith the name you want to give to your image. It can be any name, as long as all the letters you use are lower case, with no spaces. - Make sure you are not leaving any spaces between the
=sign and the file name or version number you inserted, and to include the.at the end of the command.
In our example, this build command would look like this: docker build --build-arg MODEL_NAME=WolfSheep.nlogo --build-arg NETLOGO_VERSION=6.1.1 -t wolfsheepim ..
When you press return, Docker will start showing the progress of the processes you instructed it to perform with the Dockerfile. Keep in mind that it has to download some programs from scratch, so building the image could take some minutes. When it is done, you will see the line Successfully tagged imagename:latest. Now you will be able to run reproducible BehaviorSpace experiments in your containerized model.
We included some known errors can that arise when building the image in our short Troubleshooting section.
Running an experiment in a container
1. Determine the folder where the experiment results should be stored
The container will open the model, run the specified experiment, and transfer the results to a folder of your preference. It is not necessary to choose a location within your project’s folder, but doing so can help with the organization of your results.
Note that subsequent runs will overwrite the result files if the same folder is used twice to receive the results. Therefore, it is a good idea to create a separate folder for each experiment that is run.
2. Run the container
To run an experiment in the container, open a terminal window and type the run command according to your operating system:
run command in Mac
docker run -v path/to/your/results/folder:/home/results image name --experiment experiment nameWhere:
path/to/your/results/folderis replaced by the absolute path to your results folder in your computer. If the folder does not exist, Docker will create it. In our case, we are going to create a folder namedTestResultsinsideMyDocker/results/. Therefore, our path would be~/MyDocker/results/TestResults. Note that your path has to be absolute, or, in other words, start with~/.imagenameis replaced by the name you gave to the image in thebuildcommand (in our case,wolfsheepim).experimentnameis replaced by the name of the experiment you want to run. Note that it has to match exactly with the name saved in the .nlogo file. In our example, we saved our arbitrary experiment under the nametest.
In our example, the run command would look like this: docker run -v ~/MyDocker/results/TestResults:/home/results/ wolfsheepim --experiment test.
At the end of the run, you should see the files table-output.csv and spreadsheet-output.csv in the folder you determined to get the results.
run command in Windows
docker run -v path/to/your/results/folder:/home/results imagename --experiment experimentnameWhere:
path/to/your/results/folder/is replaced by the absolute path to your results folder in your computer. If the folder does not exist, Docker will create it. In our case, we are going to create a folder namedTestResultsinsideMyDocker/results/. Therefore, our path would bec:/Users/yourusername/MyDocker/results/TestResults. Note that your path has to be absolute, or, in other words, start withc:/. Also be sure to replaceyourusernamewith your own user name.imagenameis replaced by the name you gave to the image in thebuildcommand (in our case,wolfsheepim).experimentnameis replaced by the name of the experiment you want to run. Note that it has to match exactly with the name saved in the .nlogo file. In our example, we saved our arbitrary experiment under the nametest.
In our example, the run command would look like this: docker run -v c:/Users/myusername/MyDocker/results/TestResults:/home/results/ wolfsheepim --experiment test.
At the end of the run, you should see the files table-output.csv and spreadsheet-output.csv in the folder you determined to get the results.
Navigating to your folder of interest
If you are not familiar with the use of command line to move between folders (directories) and followed Step 1.1, you can follow these instructions:
Navigating in Mac
- Open Terminal: press command + space bar, type “Terminal” and open it.
- Type
cd ~/MyDocker
Now you can continue building the Docker image. You can visit websites like this to continue becoming familiar with the command line.
Navigating in Windows
- Open Command Line
- Type
cd C:\Users\<your username>\MyDocker, where<your username>is replaced by your own username.
Now you can continue building the Docker image.
Sections of this Dockerfile
FROM
Dockerfiles start with a FROM, followed by a base image. Since we are not going to create everything from scratch, we need to establish what image we are going to use to build our new image from. In this case, we are going to use an image of OpenJDK. Therefore, our Dockerfile starts with FROM openjdk:8-jdk.
ARG and ENV
ARGuments are pieces of information that may be given to Docker when the build command is executed, but can also be set to some default values. In our case, we are leaving the first two arguments (MODEL_NAME and NETLOGO_VERSION) open for modifications in the build command because these are expected to be modified by each user, while the second two (NETLOGO_NAME and NETLOGO_VERSION) were assigned default values. You could also overwrite the second two arguments in you build command by adding to it --build-arg <ARG>=<new value for this ARG>, although there is no need to do that.
While ARGuments are only stored at the time the image is built and then discarded, ENVironment variables are kept in the image. In our case, we are using ENV to set the coding to a standard format, to avoid any incompatibilities.
RUN and COPY
In this section we are telling Docker the steps it has to follow to build the image. In short, we are asking it to create some folders and to download and unzip our specified NetLogo version. Afterwards, we are asking it to copy our NetLogo model to a folder in the image. In other words, this is the step in which our model is immortalized in the image we built.
ENTRYPOINT
The final step is to tell the image what to do when we use it to run a container. We use ENTRYPOINT to tell it to run netlogo-headless.sh, with the arguments model, table, and spreadsheet as specified. When we use the run command, we are specifying one extra argument, experiment, to be the name of one of the available BehaviorSpace experiments. This way, different experiments can be run in the same model image.
If you are not interested in one type of output from your experiments (notice this will modify the outputs of all the experiments that you run using that image), you can delete the line corresponding to it. For example, if you only wanted to get results in the table format and not the spreadsheet, then your ENTRYPOINT section would look like the following:
ENTRYPOINT ["/home/netlogoim/netlogo-headless.sh", \
"--model", "/home/netlogoim/ModInImage.nlogo", \
"--table", "/home/netlogoim/results/table-output.csv"]Troubleshooting Guide
Click here to see some known error messages and their probable causes
Your build command is not correct
When trying to build your image, you get an error message like the following:
“docker build” requires exactly 1 argument.
It means that your build command has some typing error. The most likely ones are that it has spaces at any side of the = signs or that it is lacking the last ..
Your image name contains upper case letters.
invalid argument “WolfSheepIm” for “-t, --tag” flag: invalid reference format: repository name must be lowercase
Use only lower case letters to name the image.
Your Dockerfile is not in plain text format
When trying to build your image, you get an error message like the following:Error response from daemon: Dockerfile parse error line 1: unknown instruction: {\RTF1\ANSI\ANSICPG1252\COCOARTF1671\COCOASUBRTF600
You will need to convert the format of your file to plain text. If you are using TextEdit, open your Dockerfile, press shift + command + T and save it. Use Finder to make sure that the name of the file does not include any extensions.
The Dockerfile was saved under a different name
When trying to build your image, you get an error message like the following:
unable to prepare context: unable to evaluate symlinks in Dockerfile path: lstat ~/MyDocker/Dockerfile: no such file or directory
Use Finder or File Explorer to check that the name of the file was correctly spelled (Dockerfile), and it does not end with any extensions. If your file’s name looks like Dockerfile.txt, you have to edit its name to erase the .txt termination. If your file’s name ends with a .rtf, go to the previous error to see how to correct it.
If you are not able to erase the extension from your Dockerfile’s name, you can also add a -f flag to your build command. With this flag you can tell Docker the name of your Dockerfile. In our example, and assuming we have a file named Dockerfile.txt, our build command would be docker build --build-arg MODEL_NAME=WolfSheep.nlogo --build-arg NETLOGO_VERSION=6.1.1 -f Dockerfile.txt -t wolfsheepim .. Note that it is necessary to have a Dockerfile in plain text format to be able to build a Docker image.
The name of your .nlogo file was mispelled
When trying to build your image, you get an error message like the following:Step 9/10 : RUN rmdir /home/netlogoim/results && mv /home/src/$MODEL_NAME /home/src/NLModel.nlogo
—> Running in (12-digit number)
mv: cannot stat ‘/home/src/WolfSheeppWrongSpelling.nlogo’: No such file or directory
The command ‘/bin/sh -c rmdir /home/netlogoim/results && mv /home/src/$MODEL_NAME /home/src/NLModel.nlogo’ returned a non-zero code: 1
This means that the name of the model you provided in the build command, i.e. the name after --build-arg MODEL_NAME=, is not identical to the name of your .nlogo file. Check the spelling and that it includes the .nlogo extension.
The name of the BehaviorSpace experiment is wrong
When trying to run a container from your image, you get an error message from NetLogo:Exception in thread “main” java.lang.IllegalArgumentException: Invalid run, specify experiment name or setup file
Verify that the name of the experiment you are asking the container to run is correctly typed and that it exists in the .nlogo file that you used to build the image.